How To Set An Mp3 As An Alarm On Iphone
Bored of the default ringtone or has it become too mainstream? We've got two simple ways for you to create a custom ringtone, generate a perfect ringtone file, and the best tools to make it quick and simple.
iPhones create a great user experience, but let's be honest, ringtones available in the iTunes library are a definite drawback.
If you ever tried to convert MP3 to iPhone ringtone with iTunes, you would understand how exceptionally difficult it can become.
The byproduct of Apple's philosophy is a unique yet very enclosed ecosystem where simple actions often turn into tiresome processes.
It seems odd that in order to make your favorite track into an iPhone ringtone, you are forced to go through complex steps.
The fact that you are also limited only to the music library and selection of iTunes Music Store if you choose to purchase one, doesn't make it any better.
The workaround on how to convert your MP3 to iPhone ringtone didn't get updated by Apple since 2007. You either buy your ringtone or you turn it into one with iTunes.
Table of Contents
Alternatively, I've got two simple and quick ways to convert MP3 to iPhone Ringtone. Let's dive in.
What is an iPhone ringtone?
To understand how to set a custom ringtone on iPhone, I got to explain what an iPhone ringtone is. The iTunes audio files come in the AAC format.
The songs you get from iTunes on Mac have M4A in their extension. The ringtones, however, are a little different and have M4R as its file extension.
Takesample-song.m4a which you want to set as an iPhone ringtone. To have your iPhone recognize it as a ringtone, you have to rename the file tosample-song.m4r using your PC's file manager and then add it to iTunes.
That's simple enough, or at least it sounds so,
However, the situation becomes more troublesome if you want to convert MP3 to iPhone ringtone. Here's a quick guide on how to make MP3 into a ringtone, iPhone compatible, using iTunes.
How to Convert MP3 to iPhone Ringtone without trimming songs in iTunes
Spoiler alert: None of the ways we are offering use products under the Apple trademark or developed by independent software engineers.
iTunes Music Store is still alive in 2020 and lets you purchase a ringtone charging $1.29 for a copy. It's a very straightforward formula: buy it and use it as is.
In case you don't find your song available in the iTunes store or you are not very enthusiastic about spending $$$ every time you want to change a ringtone, there's a solution.
The best way to achieve the result is to convert your MP3 to an iPhone ringtone, just like we show in this tutorial.
To set iPhone custom ringtone in the simplest way possible we will be using WALTR 2 and/or iRingg. To find out which one is more suitable for you, continue reading.
Convert MP3 into iPhone ringtone with WALTR 2
First things first. If you have your song in M4A, it's a lot easier for the process to turn it to M4R. For this, you basically just need to rename it, change its extension to M4R, and transfer it with WALTR 2 to your iPhone.
The best part – there's no need to trim your ringtone.
If you have your song in an MP3 format, you need to make an extra step to get the proper format.
Step 1. Go to Audiko and convert your MP3 to iPhone Ringtone.
This free ringtone maker taking literally seconds to re-format your song into M4R. Upload it, select the best 30-second fragment and download it back to your computer.
Step 2. Download WALTR 2 & launch it.
Free Download
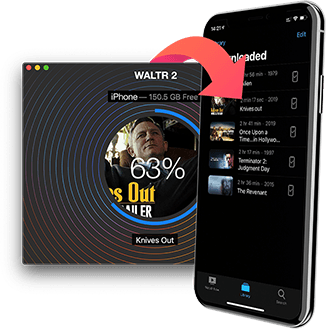
We would need WALTR to transfer your ringtone to iPhone, this way you don't have to trim it with iTunes.
Ringtones transfer is one of the many many functions WALTR 2 has. You can use this converter for many exciting things. It also lets you load ebooks, music, videos to your iPhone in two quick steps.
WALTR 2 is a blockbuster app that is continuously covered by leading tech blogs worldwide. The trial doesn't cost a dime, so don't hesitate and give it a try.
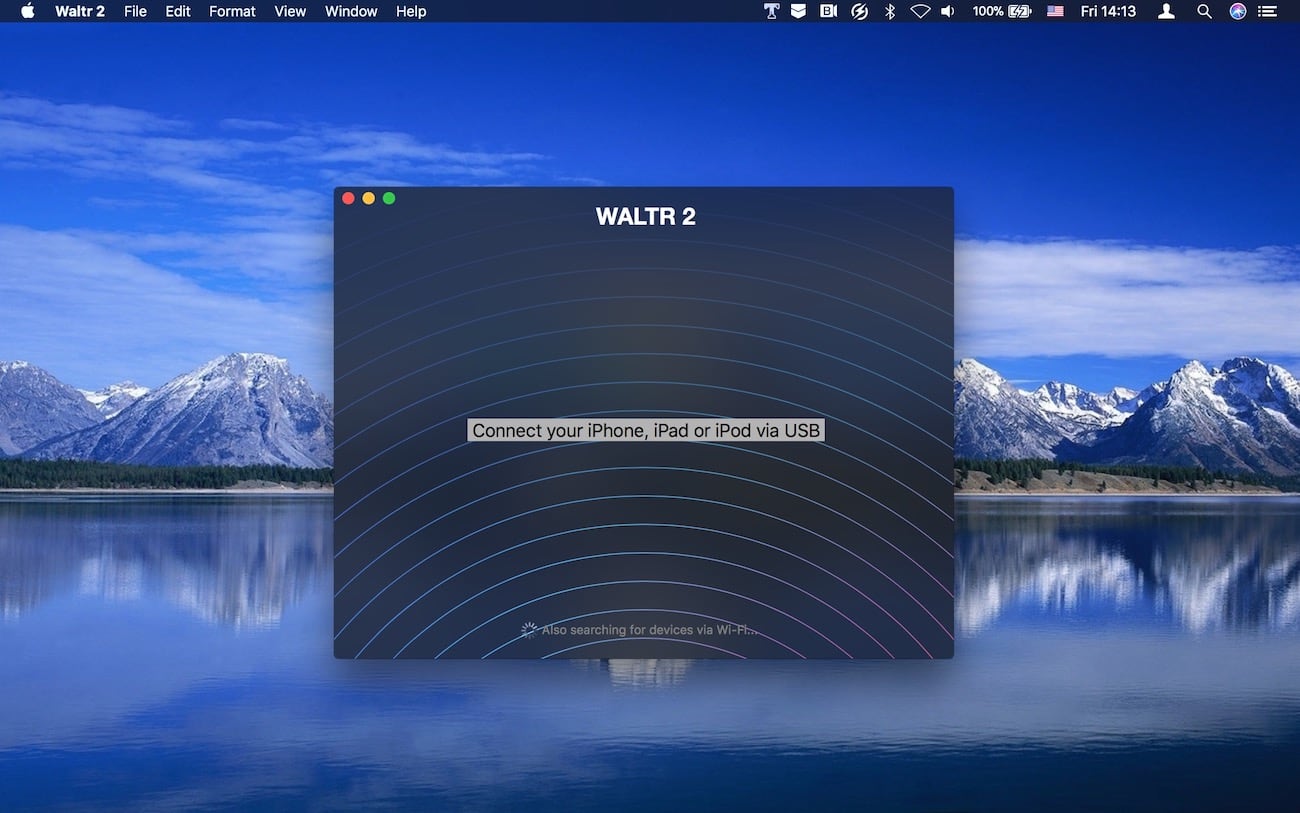
Step 3. Plug your iPhone into your computer.
Once you've seen WALTR 2 recognize your device, just drop your ringtone into the drop zone and wait.
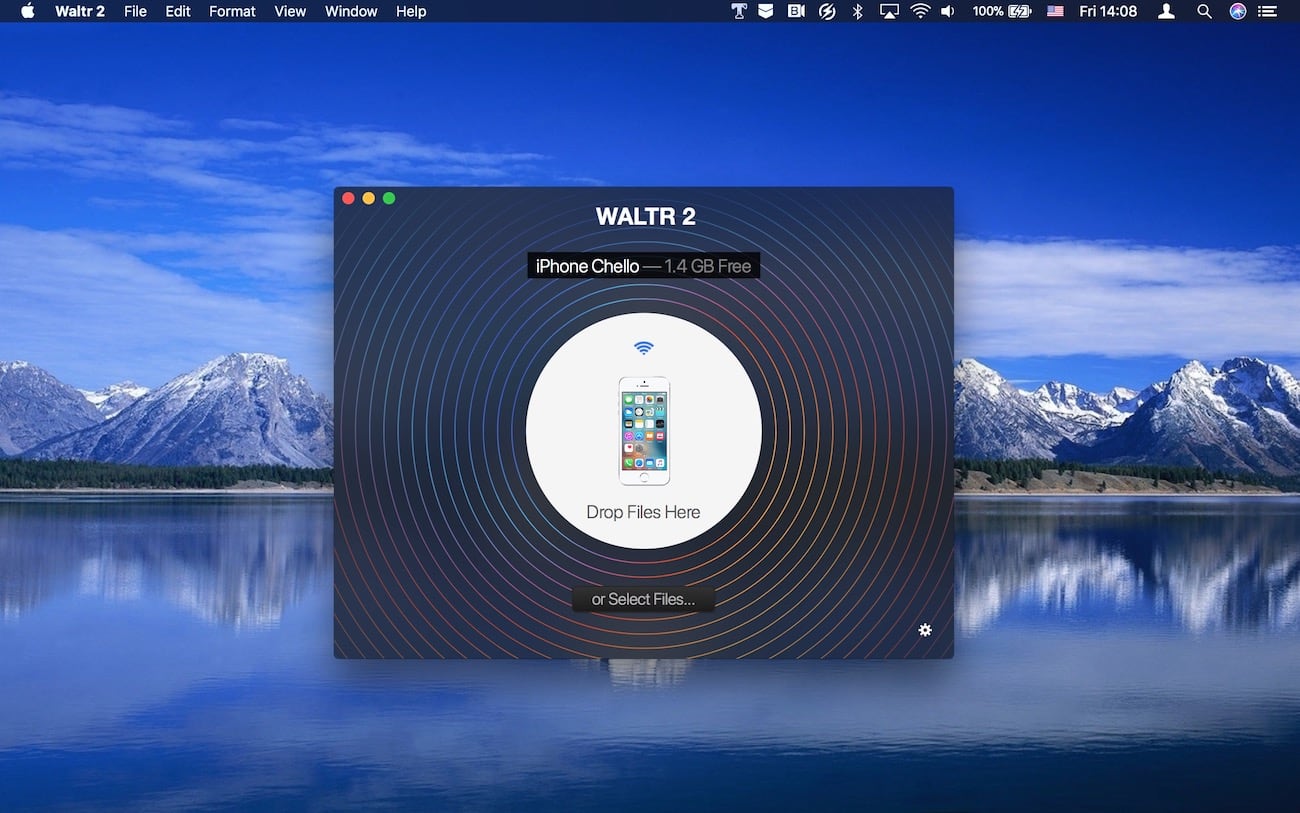
The transferring speed of WALTR 2 is pretty nice, but when it gets to a 30-seconds file, you literally won't notice it, so fast it is.
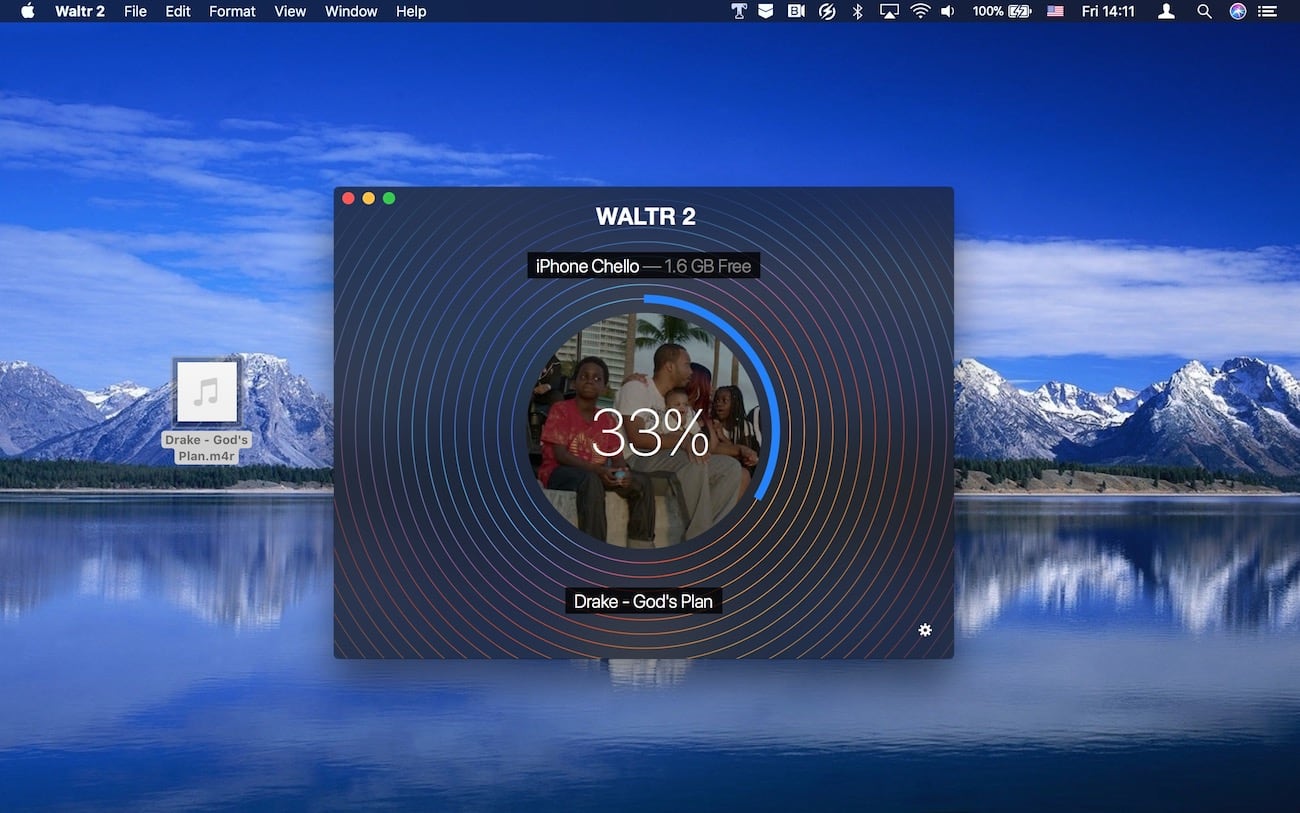
Step 4 . Go to Settings app > Ringtones select your ringtone.
Within just 10 seconds you have your song all set up as a ringtone. If you have an M4A track it becomes even faster, since you don't have to convert MP3 to iPhone ringtone.
Change its extension to m4r manually and drop it into WALTR.
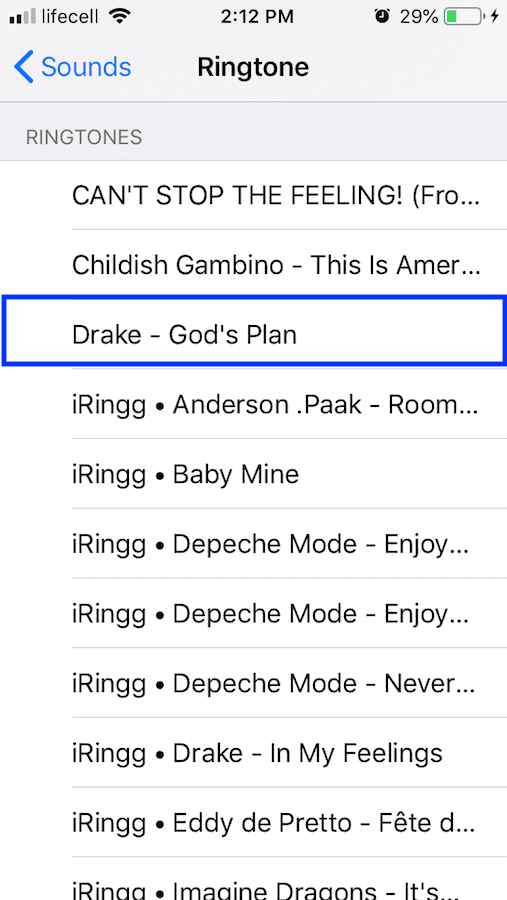
The alternative would be to get your song into iTunes, convert it to M4R, then put it back to your iTunes library, trim it and then sync with iTunes.
I know, I probably lost you halfway through that sentence.
On the other hand, WALTR 2 does all the dirty work for you and delivers your song to your settings app directly.
In addition to letting you convert MP3 to iPhone ringtone, WALTR 2 has a bunch of other features that can come in handy on a daily basis:
A round-up of WALTR 2 superpowers:
- puts music/movies on iPhone or iPad regardless of its format
- transfers eBooks to your iPhone within seconds
- accesses all your content from default Apple applications– update your iPods with the latest music (WALTR 2 supports all of them)
- uses Wireless networks to put content on your Apple device
How to set a custom ringtone on iPhone with iRingg
The second efficient way of turning songs into ringtones and getting them on your iPhone as quickly as possible is by using iRingg. The process is even easier and quicker.
Step 1. Download iRingg
Download iRingg
iRingg is a 2-in-1 app that has been designed specifically to answer the "how to set custom ringtone" question. It quickly trims and creates ringtones for iPhone and sends them straight to the connected device.
The app supports USB as well as a Wi-Fi connection for transfers.
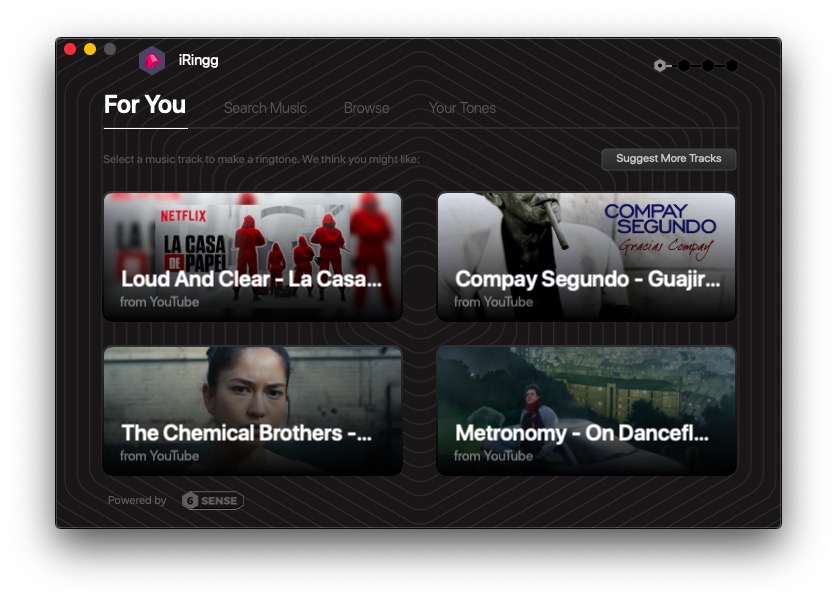 Download iRingg, install and launch it on your PC. It's available for Mac as well as Windows. Upon opening, it will ask you to connect your device.
Download iRingg, install and launch it on your PC. It's available for Mac as well as Windows. Upon opening, it will ask you to connect your device.
Step 2. Connect iPhone
For the first time, you will need your USB cable for connection. Onwards, you can go fully wireless if you choose so. iRingg will detect the device over Wi-Fi.
Step 3. Create ringtone
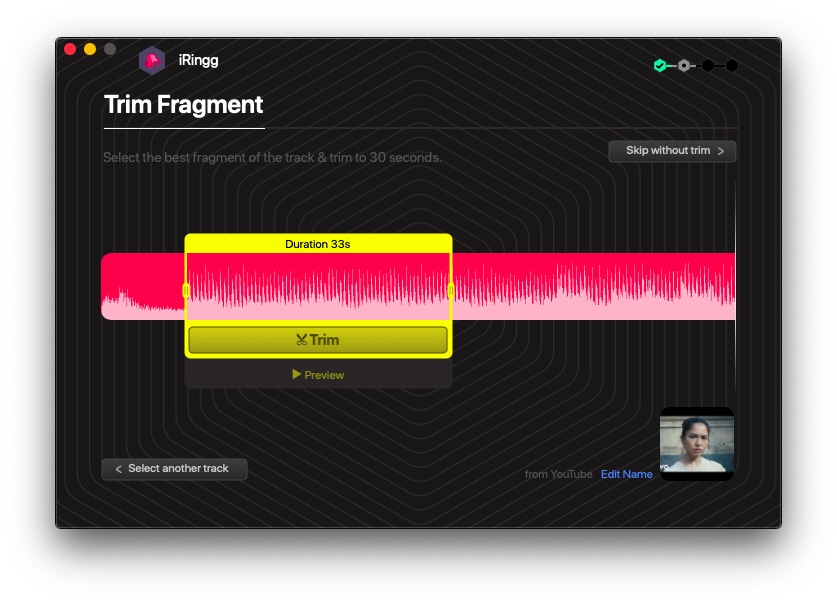
After the connection is successful, browse your PC for the music file or simply drop your MP3 file in iRingg's window. I
The app will load the file and show you the song's waveform along with a 30-second trimming window.
Preview it and move the trimming window to get your desired part of the song as an iPhone ringtone. You can also increase or decrease the time to find what sounds the best, but keep it below 35 seconds.
Step 4. Edit the ringtone
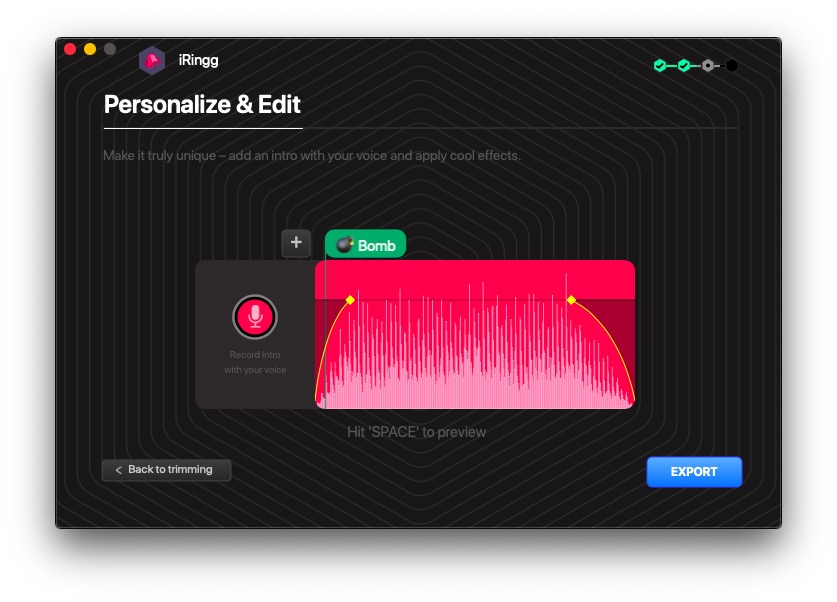 After trimming, you can add pre-defined sound effects to the ringtone, a voiceover, fade-in or fade-out, and a few more handy things.
After trimming, you can add pre-defined sound effects to the ringtone, a voiceover, fade-in or fade-out, and a few more handy things.
There are a few settings to go through and the process is as simple as it can be. Click to add an effect, drag to adjust, or right-click to remove.
Play, edit, and re-play to make it ideal. After you are satisfied with what you are hearing, hit "Export".
Step 5. Send a ringtone to iPhone
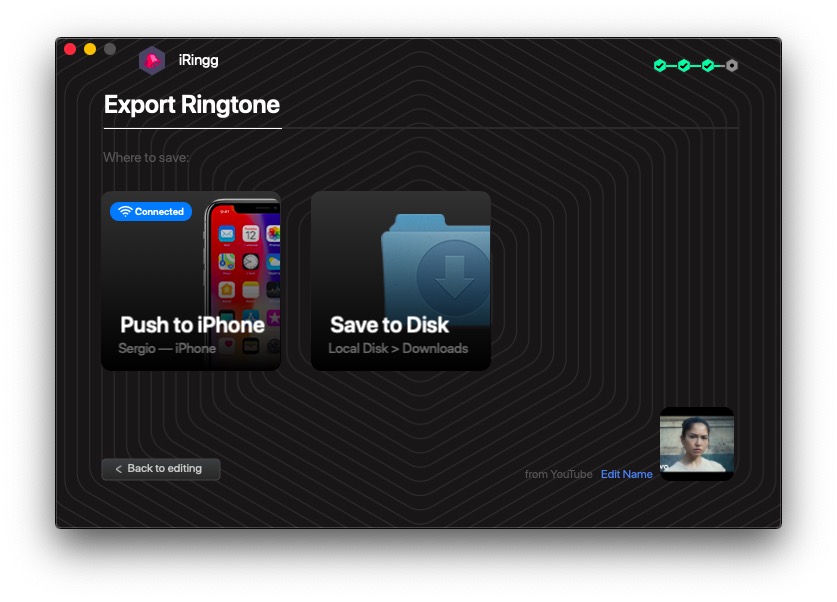 And this is the best part. When you have your iPhone connected and the ringtone ready, let it fly to the connected device now. The transfer takes seconds.
And this is the best part. When you have your iPhone connected and the ringtone ready, let it fly to the connected device now. The transfer takes seconds.
With iRingg you can have your unique iPhone ringtone within a minute or so. The audio will show up in the iPhone's Sound settings to be picked up as a ringtone. Sweet, isn't it?
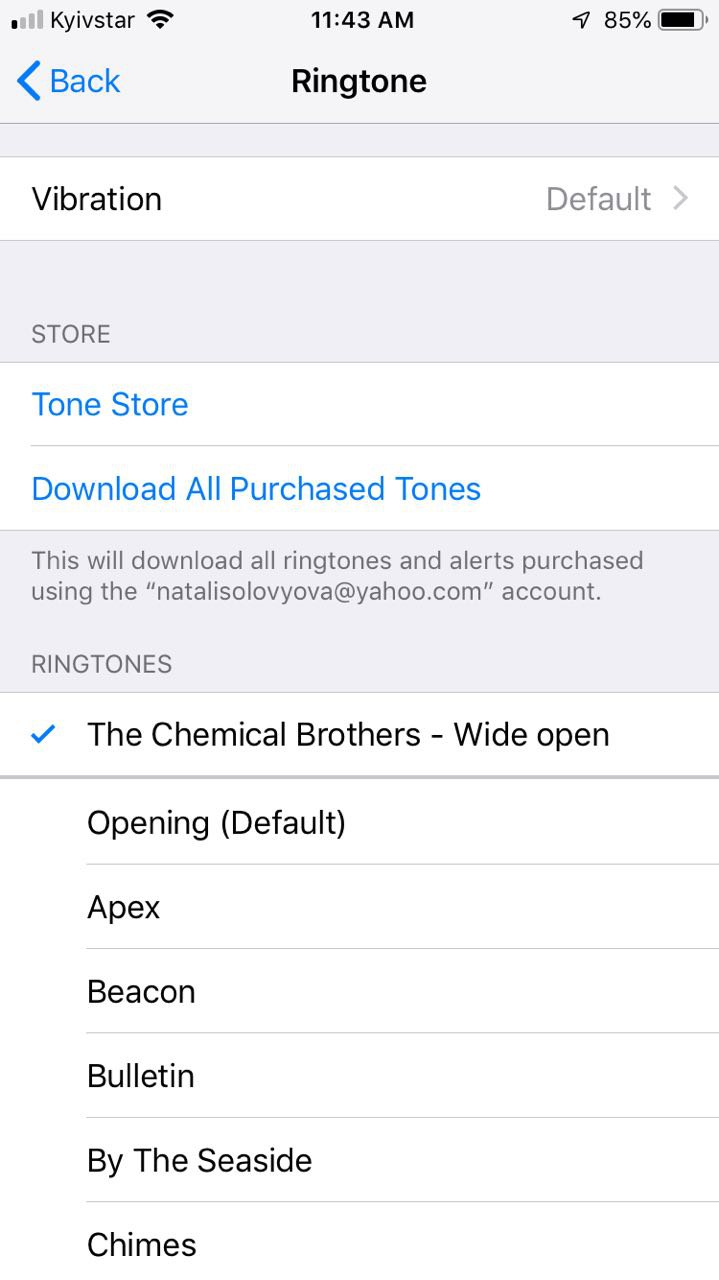
You can also save the created ringtones to your PC, to push them all later using WALTR 2.
The Takeaway
Converting MP3 to iPhone Ringtone using iTunes is an uphill battle. But it doesn't have to be. You should be free to set custom iPhone ringtone anytime you wish so without having to overcome obstacles along the way.
You should be free to choose any track you want, whether it's new, old, or very indie. In fact, there isn't a single reason why you shouldn't be able to craft a ringtone every time you get a new favorite track. Both WALTR 2 and iRingg make iPhone custom ringtones quick to craft and simple to transfer.
Discover them for yourself and let us know how you like them!
***Help us spread the word & share this article with your friends!
FAQ
How to make an iPhone ringtone from mp3?
The iPhone supports AAC format meaning you have to convert your Mp3 file into the Apple compatible format. This can be done using the WALTR PRO application, here is how:
- Step 1: First, you need to install WALTR PRO on your computer
- Step 2: Connect your iPhone via USB cable
- Step 3: Drop your Mp3 file into the drop zone of WALTR (the app will automatically convert the format)
- Step 4: Find the track in the ringtone section of the iPhone and set it as your new ringtone
How to set mp3 as ringtone?
To set mp3 track as your new ringtone, you would need the help of a converter to convert your mp3 file into AAC format (Apple Compatible format). Here WALTR PRO comes in; it can help you convert your mp3 file into the AAC format and transfer it to your iPhone device in just a few seconds. When the transfer is complete, you can set that track as your new iPhone ringtone.
How to use mp3 as ringtone iPhone?
To use Mp3 as your new iPhone ringtone, first, you need to convert your mp3 file into AAC format using the WALTR PRO application. After converting, you can transfer the file to iPhone settings by dropping it into the WALTR PRO interface. Once the process is finished, visit the ringtone section in your iPhone's Settings, find the ringtone you transferred, and set it as your new iPhone ringtone.
How to make mp3 ringtone on iPhone?
If you want to create customized iPhone ringtones, then there is no option better than iRingg because it quickly creates ringtones and sends them straight to the connected device. To make ringtones, follow these steps:
- Step 1: Install the iRingg on your computer
- Step 2: Connect your iPhone with computer via USB cable
- Step 3: Import your mp3 track in the app and then edit it
- Step 4: After you are done, export to iPhone and select it as your new ringtone

How To Set An Mp3 As An Alarm On Iphone
Source: https://softorino.com/convert-mp3-iphone-ringtone/
Posted by: wrighteirchey.blogspot.com

0 Response to "How To Set An Mp3 As An Alarm On Iphone"
Post a Comment