How To Use Remote Desktop On Iphone
Learn how to connect to a remote PC using your mobile device via Microsoft's Remote Desktop app.

Image: Olga Romanova, Getty Images/iStockphoto
You can use Microsoft Remote Desktop to access and control one PC from another, and you can also access and control a PC from a mobile device via the Remote Desktop app. Designed for both iOS and Android, the Remote Desktop app works similarly to its desktop counterpart. You can connect to a remote PC running Windows Professional or Enterprise or Windows Server. You can use multi-touch gestures to control your remote session. And you can manage all your remote connections.
SEE: 10 essential tools for remote workers (free PDF) (TechRepublic)
Download and install the Remote Desktop app onto your iPhone or iPad from the App Store and onto an Android device from Google Play. The app works similarly on iOS and Android with the same basic features on each platform. Some of the screens look different between the two, but if you know how to use the app on one platform you can easily use it on the other. For our purposes here, I'm going to use the app on an iPad.
At the initial "It's lonely here" screen, tap the + button to add your first connection. Select the option for Desktop (Figure A).
Figure A

Enter the name or IP address of the remote PC. Then, add the user account and password required to connect. You can leave out the username and password if you wish to manually enter them each time. You can add additional options, such as a friendly name. When done, tap Save to save the entry (Figure B).
Figure B

At the Remote Desktop screen, tap the icon for the PC you created to establish the remote connection. Each time you connect, the app will ask you to accept the connection. If you'd rather not be prompted each time, you can turn on a switch for Don't Ask Me Again For Connection To (Figure C).
Figure C

You should now be connected to the remote computer. You have a few tools at your disposal at the top of the screen. Tap the magnifying glass icon to zoom in or out of the screen. Tap the keyboard icon to trigger the on-screen keyboard. Beyond using the keyboard mode to type, you can also drag the small circle icon in the middle of the screen to move the screen up and down or left and right (Figure D).
Figure D

Tap the three-line icon at the top to display the side panes. On the right pane, tap the mouse pointer icon if you want to switch from normal touch screen mode to mouse mode, which displays a pointer on the screen that you can manipulate. To end the session, tap the End session icon on the right pane.
Next, use the same process to create a second connection. When done, tap the icon for that connection to access that PC. You can now switch between the two connections you've established so far. To do this, tap the three-line icon at the top and select Start New. From there, tap the PC you wish to access (Figure E).
Figure E
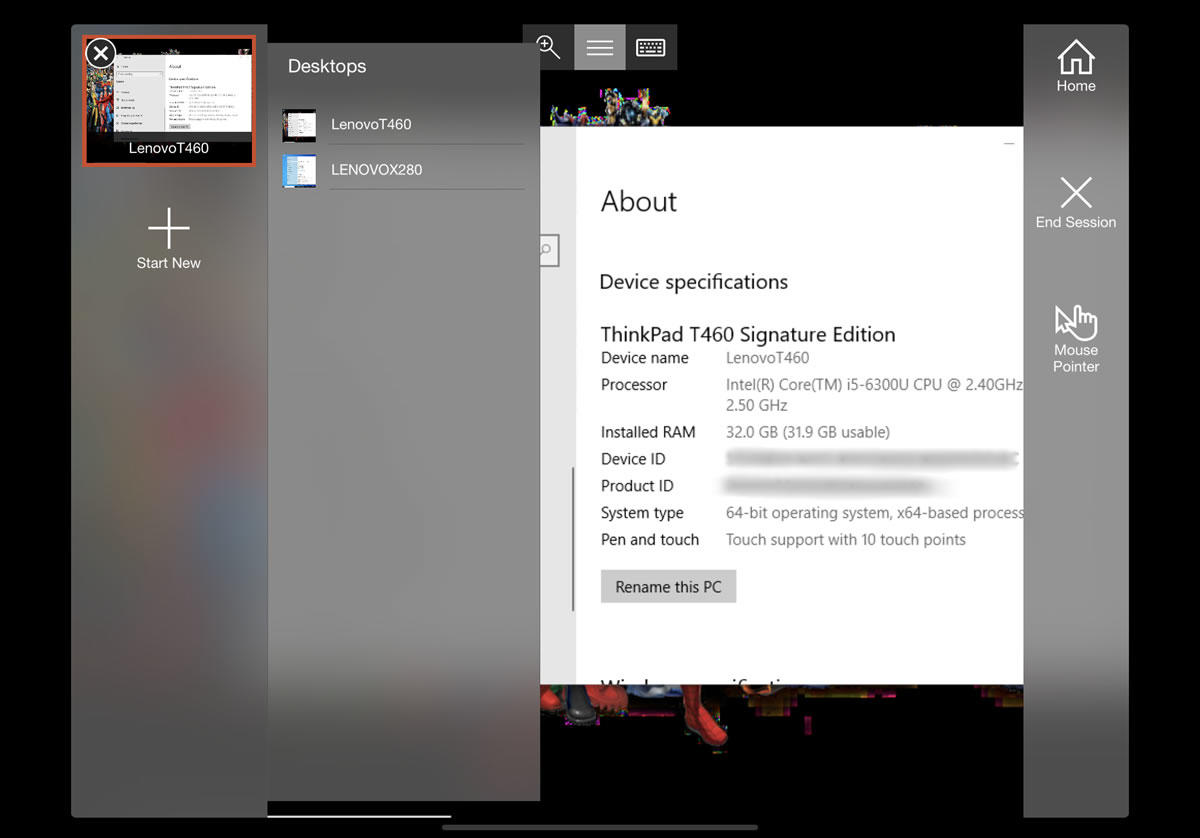
After you have connected to the second PC, tap the three-line icon. You should see thumbnails for both connections. Simply tap each connection to switch back and forth. You can also tap the X on a connection to end the session (Figure F).
Figure F
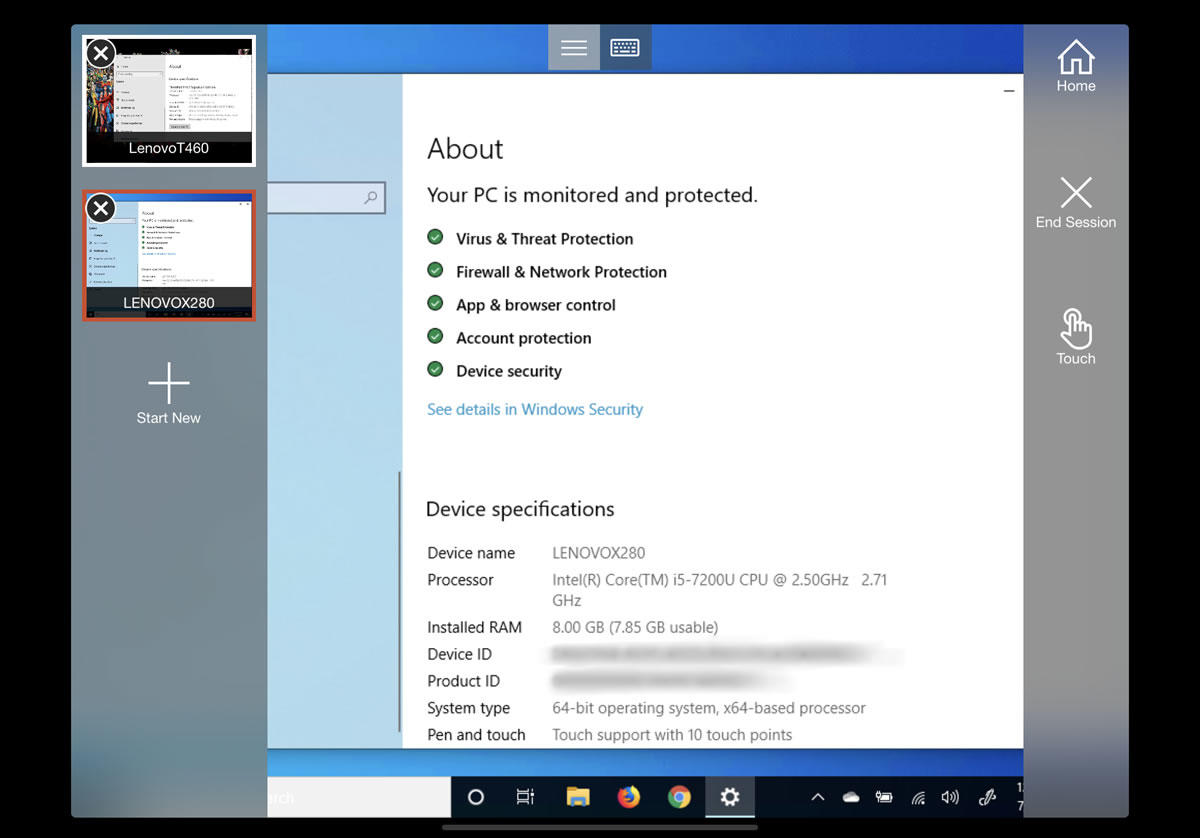
Back at the main screen, tap the gear icon (or the hamburger icon on an Android device). You can now review and tweak any of the settings. Under General, you can opt to see desktop previews of your connections. Under Display Resolution, you can change the resolution to try to strike a balance between performance and image quality. Under User Accounts, you can remove or add an account. Under Gateways, you can add a remote desktop gateway if required (Figure G).
Figure G
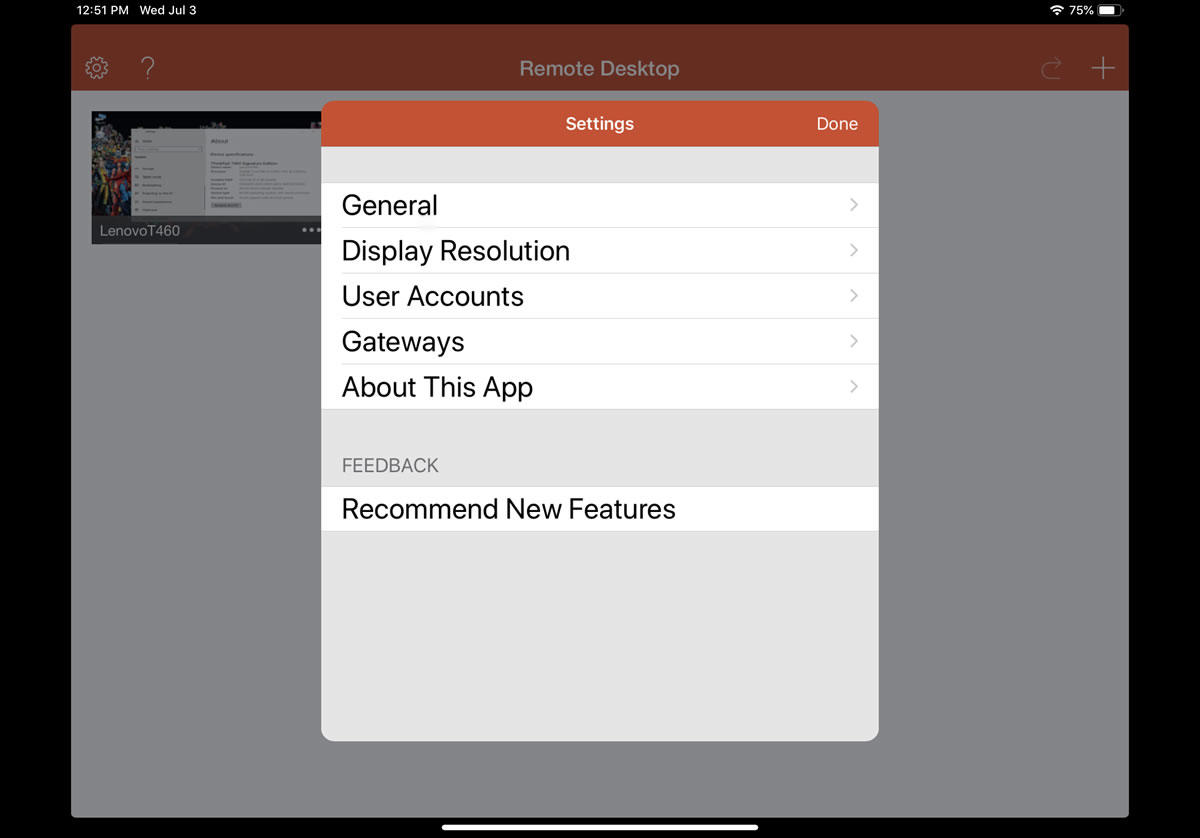

5G and Mobile Enterprise Newsletter
5G networks and devices, mobile security, remote support, and the latest about phones, tablets, and apps are some of the topics we'll cover. Delivered Tuesdays and Fridays
Sign up todayAlso see
- How to activate and use a remote desktop in Windows 10 (TechRepublic)
- 5G smartphones: A cheat sheet (TechRepublic)
- IT pro's guide to the evolution and impact of 5G technology (TechRepublic download)
- VPN usage policy (TechRepublic Premium)
- The 10 best smartphones you can buy right now (ZDNet)
- Best mobile VPN services for 2019 (CNET)
- The 10 most important iPhone apps of all time (Download.com)
- Smartphones and mobile tech: More must-read coverage (TechRepublic on Flipboard)
How To Use Remote Desktop On Iphone
Source: https://www.techrepublic.com/article/how-to-set-up-a-microsoft-remote-desktop-connection-on-an-ios-or-android-device/
Posted by: wrighteirchey.blogspot.com

0 Response to "How To Use Remote Desktop On Iphone"
Post a Comment